The authors of the above posts are likely to work in the IT sector. For new comers of programming, they may like to start from zero. On which platform can they start from? I'd recommend popular *nix distributions (e.g. Debian-based/Fedora-based ones) due to their package managing tools like APT or YUM. For a M$ Vis* Stu* like code completion on Vim, clang_complete is the right answer, but it is often hard to install on M$ Win* [1], but the installation is incredibly easy on *nix. [2]
Many writers of posts on clang_complete installation stopped writing further after completing the whole installation and configuration of the plugin, and I haven't seen any post that uses "hello world" as an example. This is alright since many users of Vim are experienced programmers who would like to demonstrate some advanced features of the editor with the additional plugin (e.g. jumping between ctags), and a simple hello.cpp can't be used for that. Moreover, many teachers would teach programming on M$ Win*, and even if a *nix desktop is used, the work is most likely done using an IDE on GUI (Emacs is a text editor and IDE that runs on command line.) ... The concept of modal editing may be too hard for newbies to accept it, and you need to get several commands right before entering any text into a buffer. The steep learning curve might frighten learners away from Vim... Some computer users believe in the myth that Vim and Emacs are too old and nobody use them.
Anyways, the mixed use of both the built-in omni-complete function of Vim (invoked by
<C-n> or <C-p>)
and the popup menu of clang_complete (invoked by <C-x><C-u>)to
write a "hello world" program
is a productive way of doing the job. However, due to the limitations of
human mind, we can remember very few unfamiliar things at a time. This
is
not the case in storage devices. They can capture every word that come
out of our mind, though many physical means of storage of imformation
are subject to aging, especially those in the past... Luckily,
information technology allows words, and even fonts, to be replicated
efficiently and almost identically. This has brought the human race a
variety of new subjects, such as web *ng, and has extended our old
knowledge into many fields, such as typography... In addition, the
advancement of technology enables us to capture visible images and copy
it rapidly, and I've recorded my experience of "hello world" using
clang_complete with Vim on a series of screenshots.In addition to adding Wu's custom vimrc configuration for clang_complete [3], I've also installed vim-snipmate and vim-snippets for more auto-complete mappings.
Before actually beginning the steps for writing a "hello world", we should know that we won't learn anything from successes. It's failures that help us reflect on the mistakes in our understand of theories. Therefore, I'll deliberately find something wrong, and elaborate on that using some ideas. In other words, that's "to blow water" in Cantonese.
1. Comparison between clang_complete and the editor's built-in completion in typing #include<iostream>
1.1 The editor's built-in completion
The following "hello world" procedure contains some wrong steps.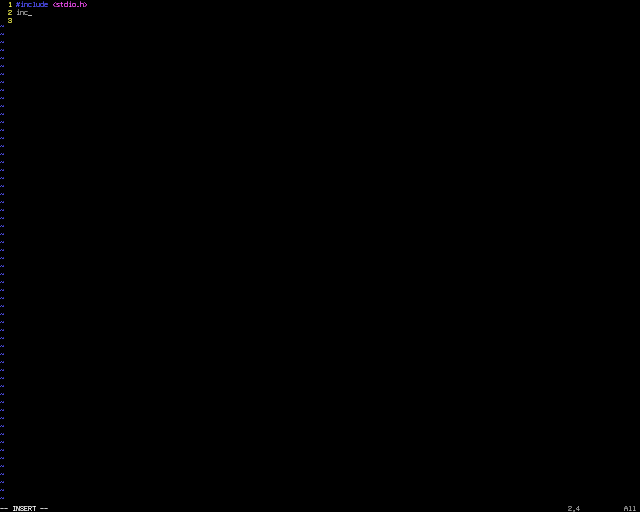
- Type
inc<Tab>. - Vim-snippet completes the code, with
stdio.has default. The file name of the included file is selected so that you can input something else. - Since
coutis used later, we need to#include<iostream>. First typeioto override the default input. - Type
<C-n>or<C-p>to get a completion list. - Select
iostream(without 's'). - Continue typing the whole program, and compile it.
- The source code fails!
#include<iostream.h>. Thinking about the auto-completion function again, one will notice that the correct step is to press <Esc> after step 1, and use ci< to clear the code inside the <> block, that's a good try, but I personally think that the steps can be more beautiful.
1.2 clang_complete's solution
This is just a part of correct steps. I leave the remaining parts of codes of this simple program into later sections.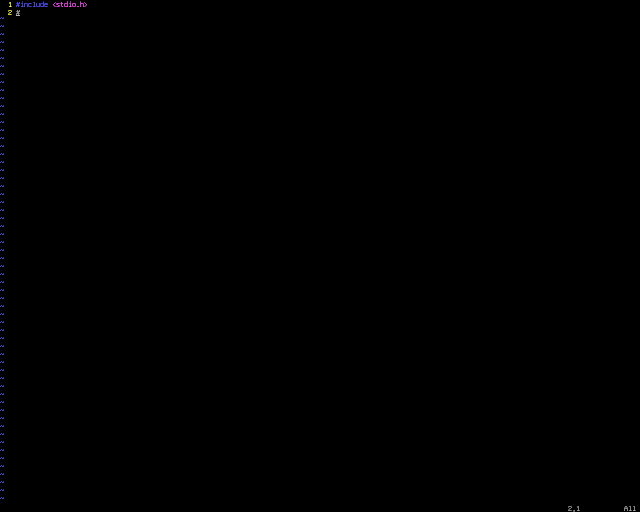
This time, after typing
# at the beginning of the line, press <C-x><C-u> to use the automatic completion list, and choose the # include option with the $`header' surrounded by a <> block, not a double quote. Use <Alt-Tab> to select the inner <> block and type io<C-n> to use the built-in (not plugin) function to complete the code. (The <Alt-Tab> keystroke doesn't work in GUI, since it means changing the window on focus.)Note: In this method,
stdio.h needs to be included. Otherwise, the built-in insert completion popup menu containing iostream will not be shown.
2. Completion of using namespace std;
- Without clang_complete: Directly type in everything, or use
<C-n>for word-by-word completion. - With clang_complete: The completion menu can complete the whole line.
 |
| Without clang_complete: word-by-word completion |
 |
| With clang_complete: completion of the whole line |
The remaining parts of this post doesn't make use of the clang_complete plugin.
3. The main method
Just typingmain<Tab> will do. That's from vim-snippets.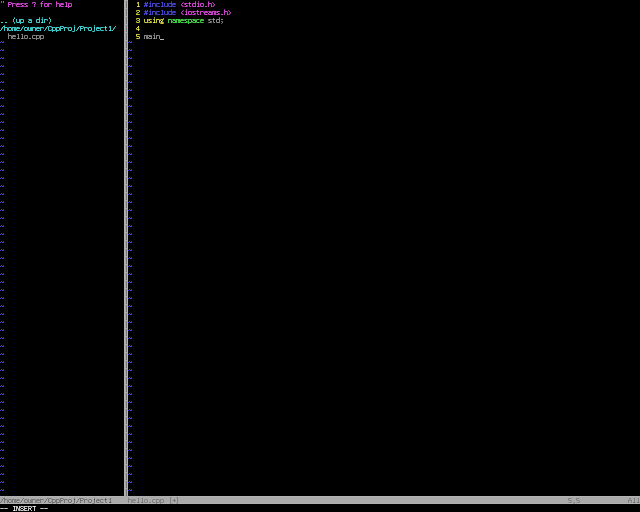
4. Greeting the world!
If you typecout<Tab>, you'll get std::cout<< <<std::endl;, with the cursor located in between the two whitespace characters in the middle. Using a regular expression to delete the std:: in front of cout and endl.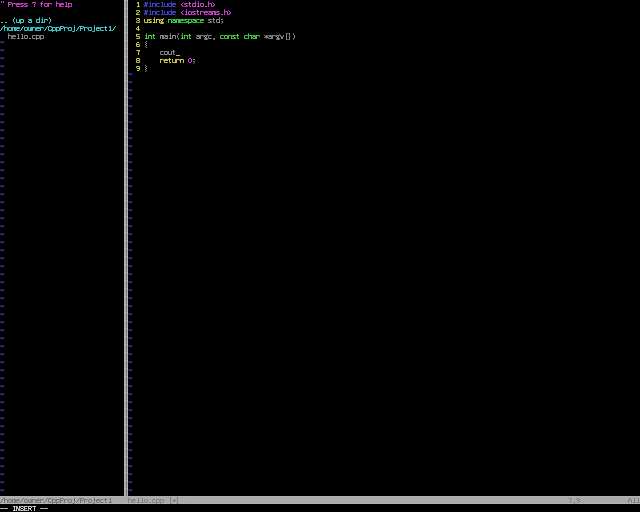
5. Getting the indentation correct
Modifying the c.snippet file maybe a bit troublesome, and may bring strange consequences to the plugin. If you don't have time to study the plugin, you may not like to bother it. Manually decreasing the indentation of the linereturn 0;
each time is not likely to be an elegant solution for Vim Lovers. The
actual way to fix the problem (using the command gg=G in the normal mode) is on p. 73 of the book Vi iMproved—Vim.
[4]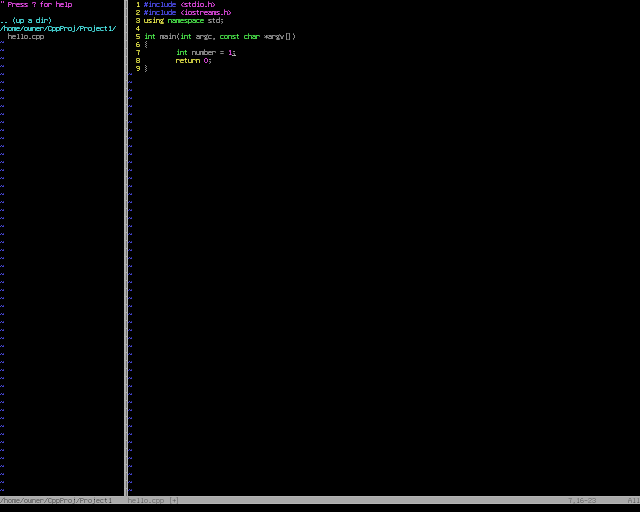
6. Running the program
For some newbies, it might be too much for them to digest if I discuss more on the creation of a sample makefile, which automatically executes more complicated compiling commands with a simplemake command, searching "makefile tutorial" on the web will do.
If you don't like the clang compiler, just substitute clang++ with g++.According to Henri Poincaré, a French mathematician, things are beautiful if they are simple. Repetition of facts build up our understanding. I end this post with a short and simple command that can be repeatedly used to compile .cpp source files with different file names. For more details about that, refer to my earlier post titled Fast Compilation and Execution of Source Code.
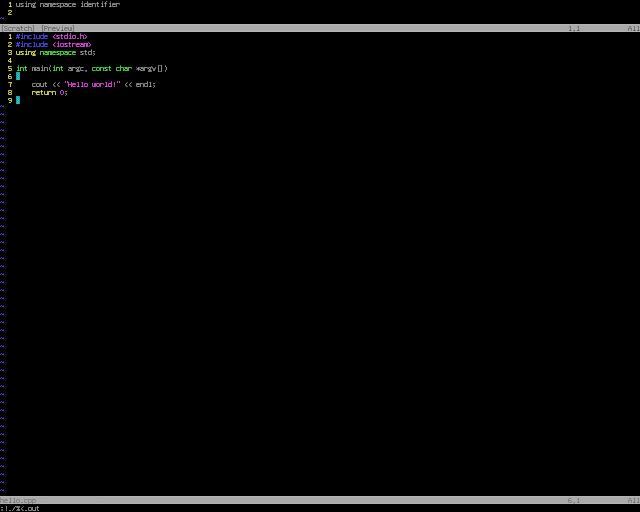
Reference:
[1]: http://blog.chinaunix.net/uid-53564-id-3558537.html
[2]: http://changyy.pixnet.net/blog/post/31706673-%5Bvim%5D-using-clang_complete-plugin-@-ubuntu-12.04
[3]: http://blog.wuwon.id.au/2011/10/vim-plugin-for-navigating-c-with.html
[4]: ftp://ftp.vim.org/pub/vim/doc/book/vimbook-OPL.pdf











